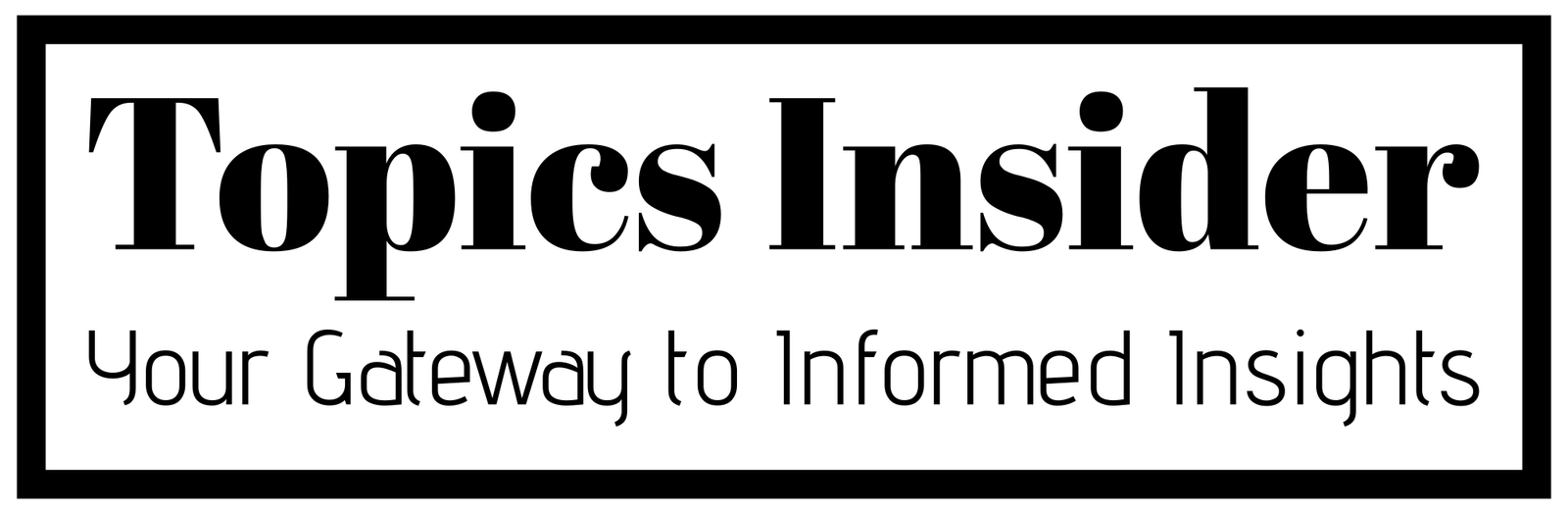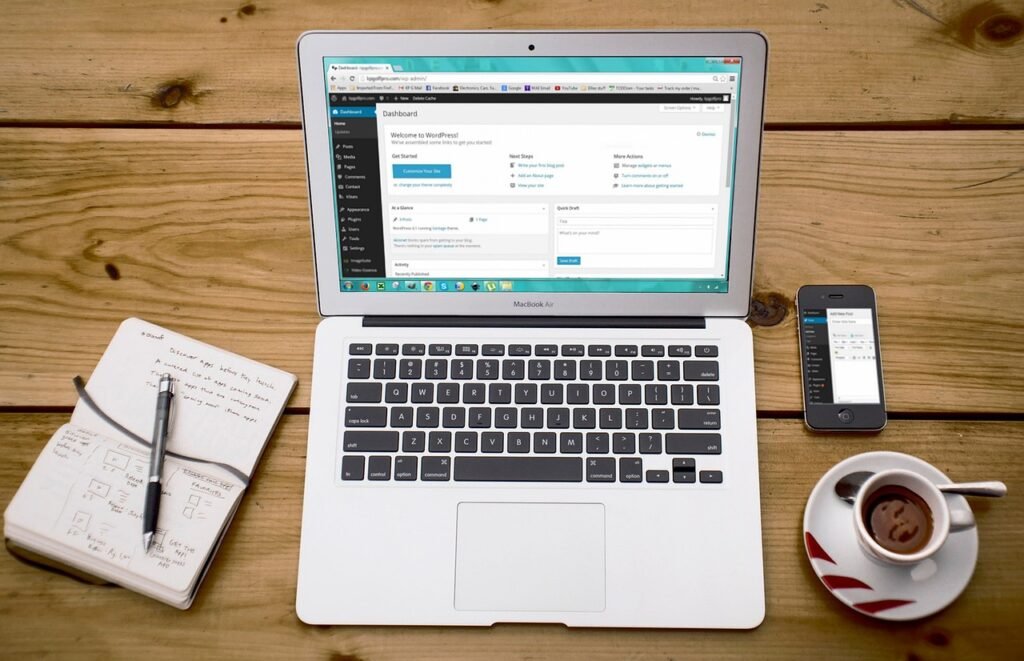
The Gutenberg editor has transformed WordPress from a simple blogging platform into a robust content management system. With its block-based approach, creating dynamic, visually appealing layouts has never been easier. Whether you’re a seasoned developer or a beginner, understanding how to leverage the full potential of Gutenberg blocks can significantly enhance your content creation process. In this blog post, we will explore five powerful Gutenberg blocks. These blocks can revolutionize your content. We will provide tips, examples, and resources to help you get started.
Table of Contents
Understanding Gutenberg Blocks
Before diving into specific blocks, it’s essential to grasp the concept of Gutenberg blocks. Each block serves a specific function, allowing you to build your content layout with a drag-and-drop interface. This modular approach means you can easily rearrange, customize, and combine blocks to create unique and engaging pages.
Gutenberg’s built-in blocks are complemented by a plethora of third-party blocks, further expanding your creative possibilities. Here’s a closer look at five of the most powerful blocks that can transform your content creation experience.
Group Block
The Group Block is one of the most versatile tools available in the Gutenberg editor. It allows you to combine multiple blocks into a single container, enabling you to manage them as one unit. This block is particularly useful for organizing your content, maintaining a consistent design, and applying collective styles.
Key Features
Flexible Layouts: The Group Block allows you to nest various blocks (like paragraphs, images, buttons, etc.) within a single group, making it easy to create visually cohesive sections.
Background Options: You can apply background colors, images, or gradients to the entire group, enhancing the visual appeal of your content.
Unified Padding and Margins: Adjust the padding and margin settings for the group to control the spacing around the block and its contents.
Use Case Example
Imagine you’re creating a testimonials section for your website. By using the Group Block, you can nest several Quote Blocks within a single container, applying a cohesive background and padding. This keeps the testimonials visually tied together, making them easier to read and more appealing to the viewer.
Practical Tips
Color Schemes: Use contrasting colors for backgrounds and text within your Group Block to ensure readability.
Accessibility: Always consider accessibility; ensure that text colors contrast sufficiently with background colors.
Additional Resources
For a deeper dive into the Group Block, check out this Gutenberg Handbook. It provides an overview of how to effectively use and customize group blocks.
Columns Block
The Columns Block is a fantastic feature for creating multi-column layouts without any custom CSS. It’s perfect for displaying information side by side, such as product comparisons, service offerings, or any content that benefits from a two-column or multi-column layout.
Key Features
Customizable Columns: You can choose from various column layouts (two, three, four columns, etc.) and adjust their widths according to your design needs.
Individual Column Settings: Each column can contain different types of blocks, allowing for great flexibility in content presentation.
Responsive Design: The Columns Block automatically adjusts for different screen sizes, ensuring your content looks great on both desktops and mobile devices.
Use Case Example
A great way to utilize the Columns Block is to create a pricing table for your services. By using two or three columns, you can clearly present different pricing tiers. Their features are easily understood by potential customers.
Practical Tips
Hierarchy: Use headers within each column to maintain a clear hierarchy of information.
Visual Elements: Incorporate icons or images within columns to enhance visual interest and break up text-heavy sections.
Additional Resources
For tutorials on setting up columns, refer to WPBeginner’s Guide. They offer step-by-step instructions and tips for optimizing your layouts.
Cover Block
The Cover Block is one of the most visually striking blocks in the Gutenberg editor. It allows you to add an image or video background with text overlay. This creates an eye-catching section that can serve as a hero image, banner, or announcement area.
Key Features
Media Options: Upload images or videos to set as a background, giving you flexibility in content presentation.
Overlay Effects: Customize the overlay color and opacity, ensuring that text remains readable while still showcasing the background media.
Focal Point Control: Adjust the focal point of your media. This ensures the most important part is always visible. It remains visible even on different screen sizes.
Use Case Example
Use the Cover Block for a captivating hero section on your homepage. This could include a striking image of your product. Add a headline and a call-to-action button to invite visitors to learn more.
Practical Tips
High-Quality Images: Use high-resolution images to ensure they look great across all devices.
Readability: Always test your overlay settings to make sure that any text is readable against the background.
Additional Resources
For design inspiration using the Cover Block, visit Canva, which offers tools for creating high-quality images and graphics suitable for use as background media.
Query Loop Block
The Query Loop Block is a powerful tool for bloggers and content creators. It allows you to display a dynamic list of posts or pages based on specific criteria, which can help drive traffic and keep users engaged.
Key Features
Custom Queries: Filter posts by categories, tags, or other parameters, allowing you to showcase relevant content.
Layout Customization: Choose how your posts are displayed (grid, list, etc.), and customize each item’s appearance.
Pagination Control: Manage pagination settings to display multiple pages of results or load more posts as the user scrolls.
Use Case Example
A great use for the Query Loop Block is to feature related posts at the end of your articles. This can keep readers on your site longer and encourage them to explore more of your content.
Practical Tips
Content Strategy: Think strategically about which posts to feature. Choose related topics that complement the current article.
SEO Benefits: Using the Query Loop Block to link to other posts can enhance your internal linking structure, benefiting SEO.
Additional Resources
For a comprehensive guide on how to use the Query Loop Block, check out Kinsta’s WordPress Tutorials, which provide excellent insights into advanced Gutenberg features.
Button Block
The Button Block is crucial for driving user engagement. It allows you to create attractive buttons that encourage visitors to take action, whether it’s subscribing to a newsletter, downloading a resource, or making a purchase.
Key Features
Customizable Text and Styles: Change the button text, colors, sizes, and styles to fit your site’s branding.
Link Options: Easily add links to any URL, making it versatile for various calls to action.
Multiple Buttons: You can create several buttons within the same block, allowing for different actions (e.g., “Learn More” and “Get Started”).
Use Case Example
Incorporate the Button Block prominently on landing pages to encourage sign-ups for services or downloads. Clear, compelling CTAs can significantly increase conversion rates.
Practical Tips
Action-Oriented Language: Use strong, actionable words in your button text (e.g., “Download Now” instead of just “Download”).
Placement: Position buttons strategically within your content where users are most likely to take action.
Additional Resources
For design best practices for buttons, check out Smashing Magazine’s Guide on effective CTA design, which includes insights on color psychology and button placement.
Conclusion
The power of Gutenberg blocks lies in their ability to transform your content creation process. By leveraging blocks like Group, Columns, Cover, Query Loop, and Button, you can create visually appealing web pages. These pages are engaging and functional. They resonate with your audience.
Experimenting with these blocks can lead to unique layouts and content strategies that enhance user experience and drive conversions. As you continue to explore Gutenberg’s capabilities, don’t hesitate to seek out additional resources and tutorials. You can also visit community forums to learn from other users’ experiences.
For more in-depth tutorials and tips on maximizing your use of Gutenberg blocks, check out WPBeginner, a fantastic resource for WordPress users.
Embrace the revolution that Gutenberg blocks bring to your content strategy. Watch as your website transforms into a visually stunning platform. It will become highly engaging!